|
| Accueil → WINDEV 25 → Como espelhar (e controlar) a tela do seu Android no Windows e OS X para demonstrar os seus aplicativos? |
| Como espelhar (e controlar) a tela do seu Android no Windows e OS X para demonstrar os seus aplicativos? |
| Débuté par BOLLER, 16 fév. 2018 19:51 - Aucune réponse |
| |
| | | |
|
| |
Membre enregistré
3 655 messages
Popularité : +175 (223 votes) |
|
Posté le 16 février 2018 - 19:51 |
Prezados,
Segue aqui um tutorial de como espelhar (e controlar) a tela do seu Android no Windows e OS X para demonstrar os seus aplicativos.
Compartilhando a tela do celular no computador para dar suporte ou para demonstrar o app para um cliente.
Vysor transmite a tela do seu Android pelo cabo USB e permite controle com mouse e teclado
Link para download:
http://www.vysor.io/
Não faltam métodos para espelhar a tela do seu Android no computador. Mas um novo aplicativo lançado em beta nesta terça-feira (25), o Vysor, permite exibir a tela do smartphone ou tablet no Chrome e tem um diferencial importante: você pode até mesmo controlar seu aparelho remotamente.
Segundo Koushik Dutta, faltava um método para navegar no seu Android como se ele fosse uma simples janela em seu sistema operacional. Assim, ele criou o Vysor, que recebe comandos do seu teclado e mouse para abrir aplicativos, digitar mensagens e o que mais sua conexão permitir.
Voltada para desenvolvedores, a ferramenta requer que o Android esteja conectado por um cabo USB ao computador. Dessa forma, o smartphone não só funciona como um dispositivo remoto, como também pode ser explorado com o Android Debug Bridge (adb), ferramenta para desenvolvedores que possui comandos que dão maior controle ao sistema.
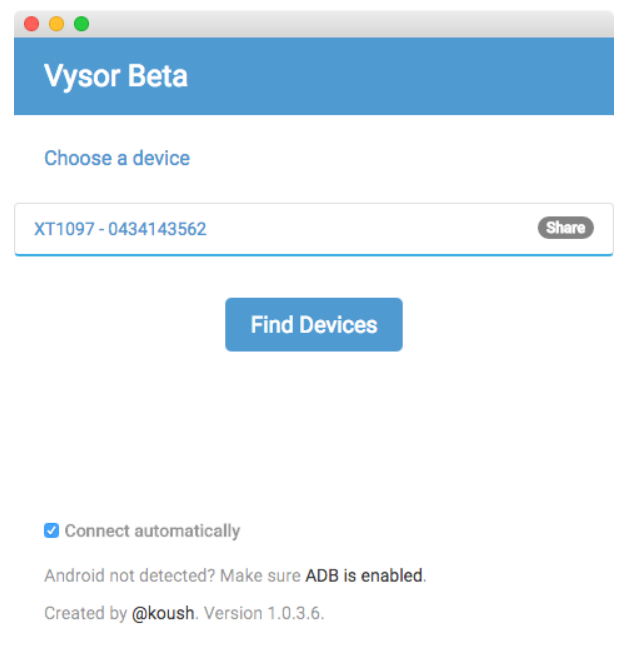
Outro aspecto interessante do Vysor é a função Vysor Share. Ao abrir o assistente de conexão, visível abaixo, há um botão ao lado do modelo do seu dispositivo que permite compartilhar o controle do seu dispositivo com alguém. Basta clicar em Share que um link será copiado na sua área de transferência e poderá ser enviado para qualquer um que também tenha o Vysor.
Antes de tudo, é necessário que a depuração USB esteja ativada. Para fazer isso, é necessário ir em Sobre o telefone e tocar repetidamente em Número da versão. A opção Programador aparecerá no menu de configurações do Android; entre nela e habilite a depuração USB.
Com o Chrome instalado e seu Android conectado ao computador por um cabo USB, baixe e instale a extensão do Vysor na Chrome Web Store. Com o Vysor aberto, clique em Find Devices, selecione o seu dispositivo e, no Android, aceite a depuração USB no aviso que aparecerá.
Tudo pronto: basta controlar o seu smartphone como se ele fosse qualquer outra janela. Caso necessário, o Vysor também tem atalhos de teclado: o Esc funciona como o botão de voltar, o F1 ativa o botão de menu nos apps que o suportam e o botão Home… bem, funciona como o botão Home.
A conexão não é perfeita, mas atende à necessidade de controlar o Android para fazer alguns experimentos, ver o Snapchat sem pegar o celular ou até jogar Magic Touch ou TwoDots para passar o tempo. Durante os meus testes, notei que, se você usar o SwiftKey, a digitação funciona inclusive com o corretor automático.
É importante lembrar que o Vysor ainda está em fase beta, então alguns bugs ou travamentos inesperados podem surgir. Uma ou duas vezes a ferramenta travou comigo ao usar a rolagem do mouse em alguns aplicativos. Informações mais técnicas e um vídeo de demonstração podem ser acessados em vysor.io.
http://www.vysor.io/
OU
Como espelhar a tela do Android no PC sem usar cabo
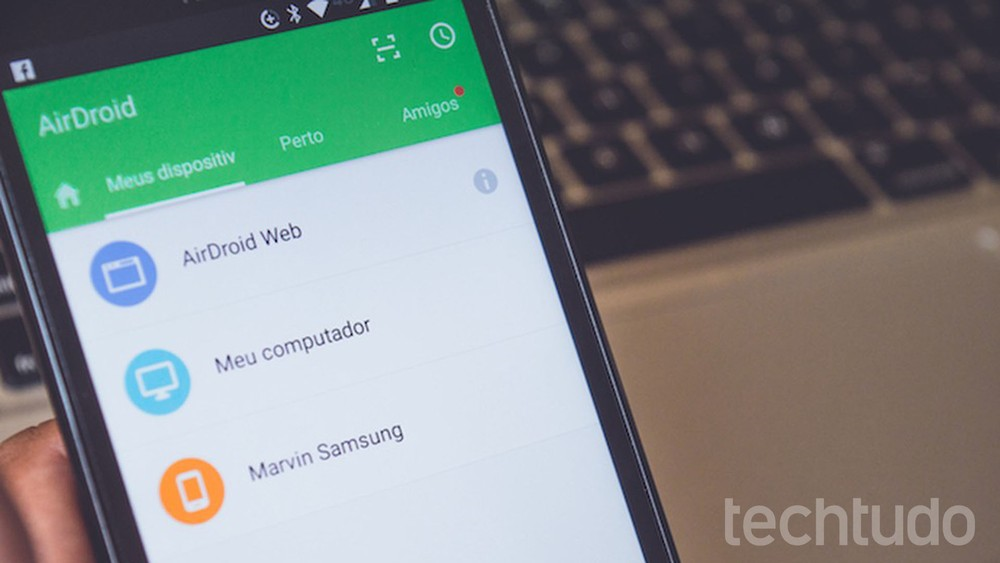
aplicativo AirDroid possui uma função que permite espelhar a tela do celular Android no computador. O app, que é gratuito, usa um endereço na web para permitir o gerenciamento do smartphone sem a necessidade de plugá-lo no PC. Para que o procedimento funcione, os dois dispositivos precisam estar conectados à mesma rede Wi-Fi e devem ser pareados por meio de um código QR ─ apresentado no navegador web do computador e lido através da câmera do celular.
A dica, como mostraremos no passo a passo a seguir, é ideal para ver no PC tudo que acontece na tela do celular, seja para jogar, visualizar fotos ou lançar apresentações em slides.
Passo 1. Abra o aplicativo no celular e toque em "Entrar ou registrar". Em seguida, use uma das opções para criar uma conta. Caso tenha um perfil no Facebook, você pode usá-lo para logar no AirDroid, como faremos nesse tutorial.
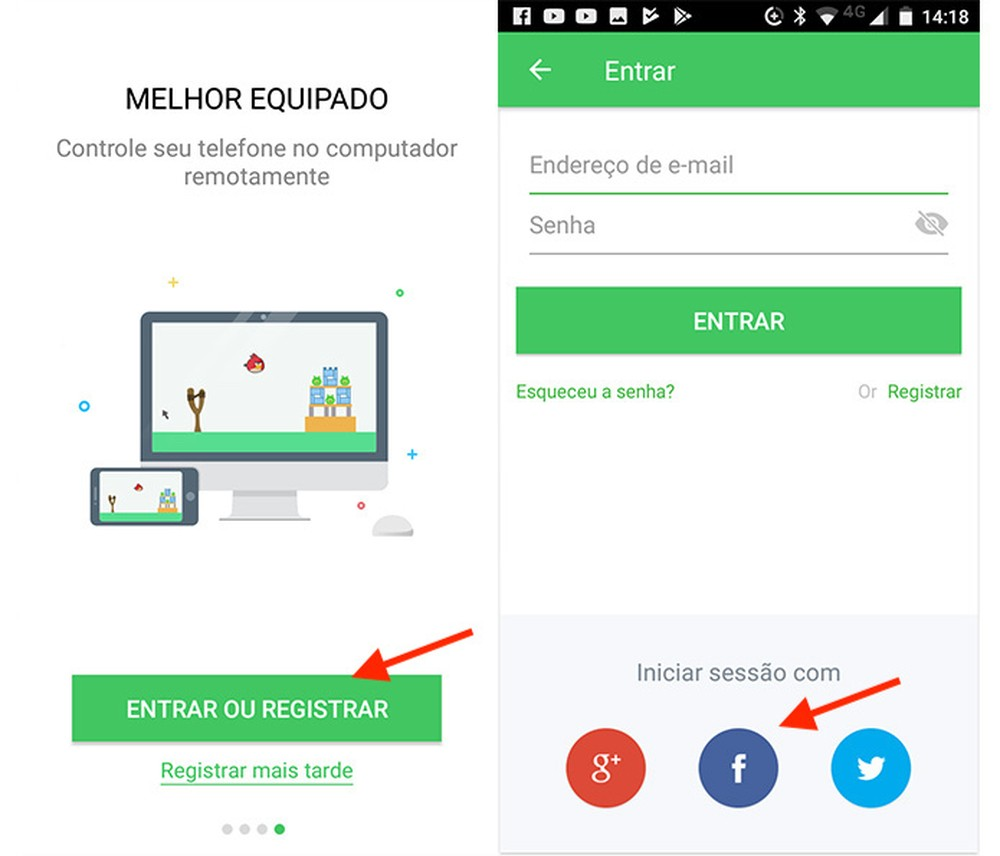
Passo 2. Toque na opção "AirDroid Web". No navegador de seu PC, acesse o endereço descrito na tela seguinte: web.airdroid.com.
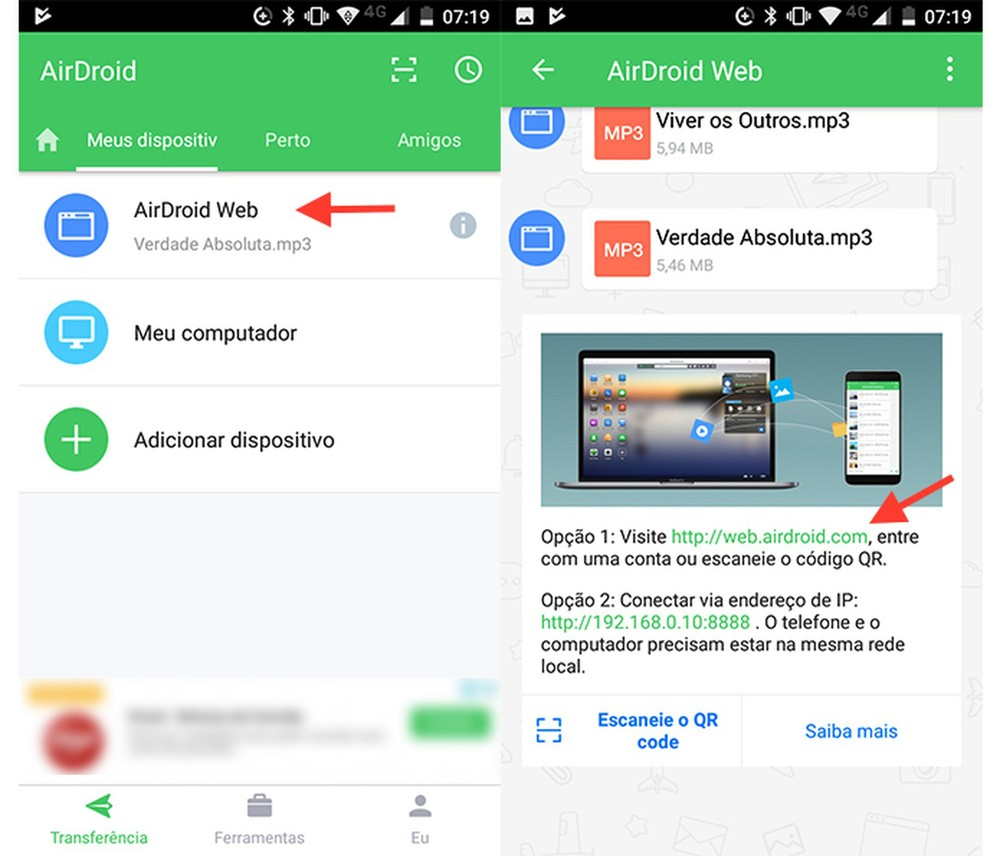
Passo 3. A página em seu navegador apresentará um código QR. Nesse momento, toque na opção "Escaneie o QR code" e use a câmera para enquadrar o código para logar no AirDroid Web.
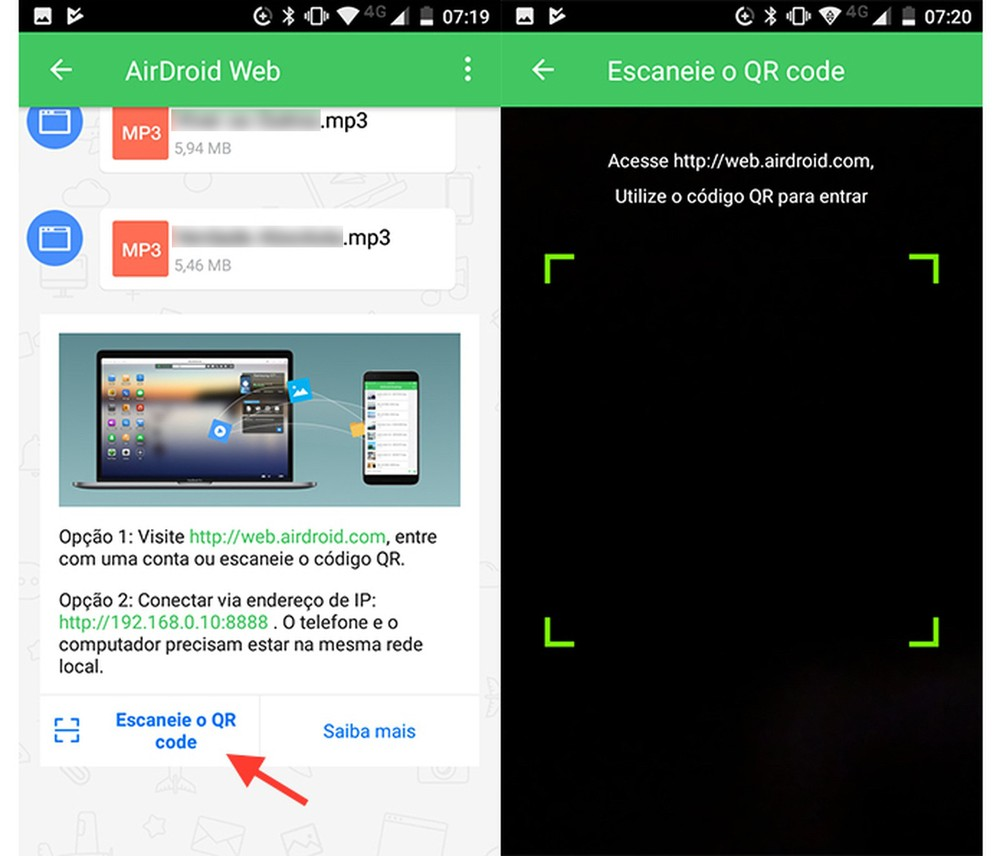
Passo 4. No PC, clique na ferramenta "Captura", como mostra a imagem abaixo.
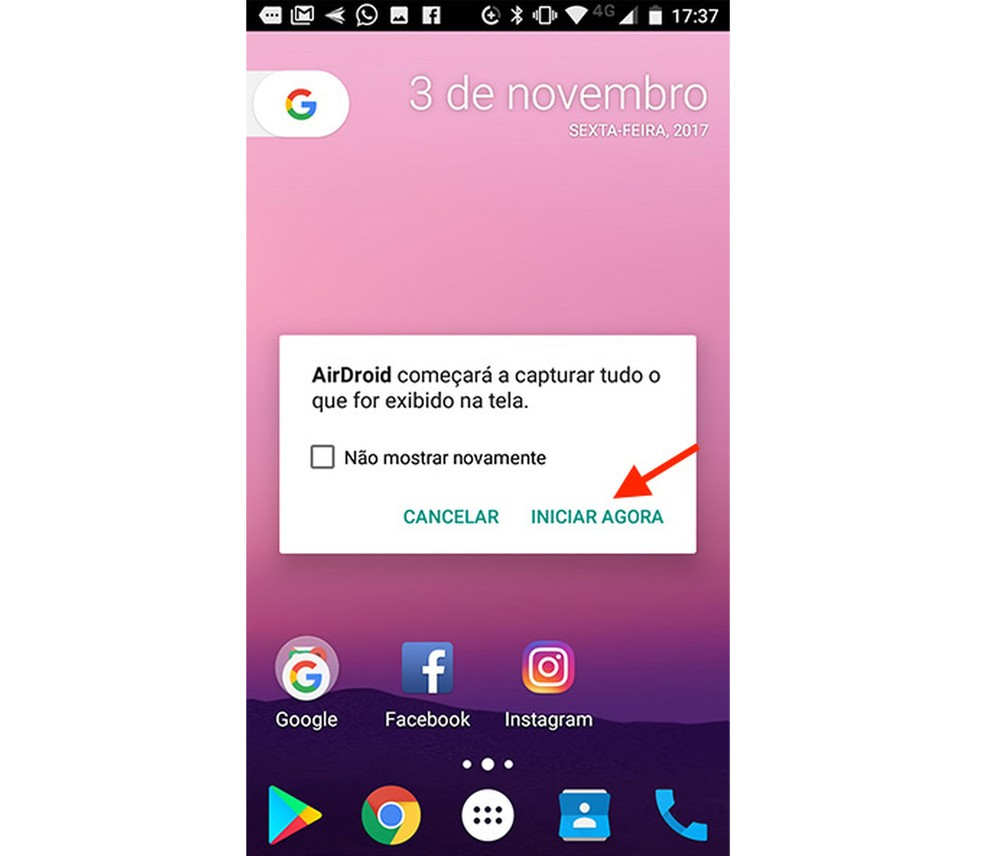
Passo 5. No celular, autorize o compartilhamento de tela tocando na opção "Iniciar agora".
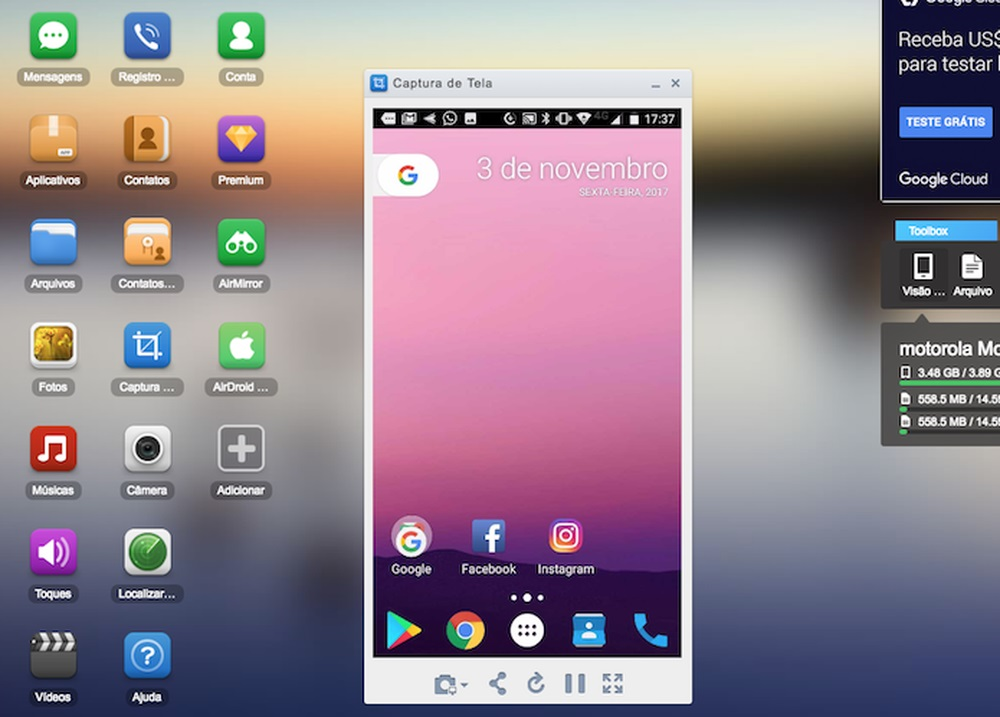
Passo 6. A tela do telefone aparecerá no AirDroid Web em seu computador. Note que abaixo da painel no PC há a opção de fazer screenshots e iniciar o modo de tela cheia. Aproveite a função para ver em tela grande tudo que você faz em seu celular Android.
--
Adriano José Boller
______________________________________________
Consultor e Representante Oficial da
PcSoft no Brasil
+55 (41) 99949 1800
adrianoboller@gmail.com
skype: adrianoboller
http://wxinformatica.com.br/Message modifié, 16 février 2018 - 20:03 |
| |
| |
| | | |
|
| | | | |
| | |
|