|
FORUMS PROFESSIONNELS
WINDEV, WEBDEV et WINDEV Mobile |
| | | | | |
| Carte postale (projet GDImage) |
| Débuté par Patrice Terrier, 11 juin 2007 12:55 - 3 réponses |
| |
| | | |
|
| |
Posté le 11 juin 2007 - 12:55 |
"Postcard" est un projet qui permet de transformer des photos en cartes postales.
Il montre l'utilisation de fonctions GDImage avancées, dans une application WinDev 10+.
Lien de téléchargement direct :
http://www.zapsolution.com/preview/postcard10.zip
Capture d'écran :
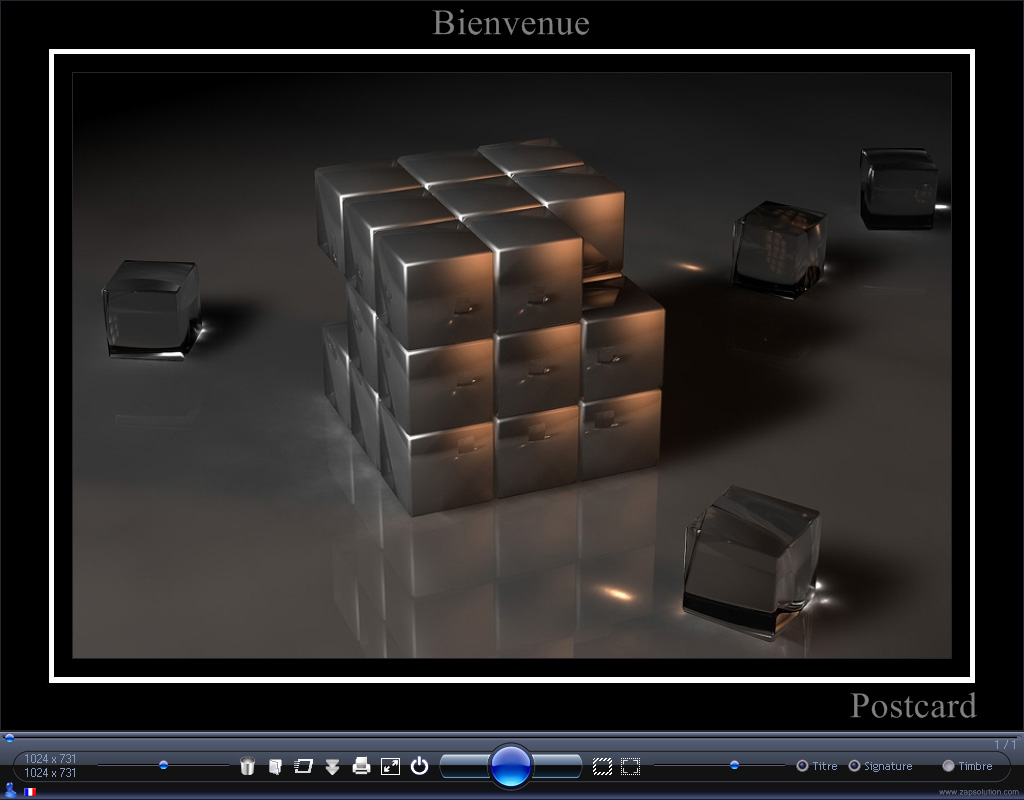
MODE D'EMPLOI
(cf. fichier LisezMoi.txt dans le dossier EXE de l'application)
Affichage des menus contextuels :
Ceux-ci sont affichés lorsque l'on clique avec le bouton droit de la souris sur l'image,
le titre, la signature ou le timbre.
Donner le focus à un objet graphique GDImage :
Il faut cliquer avec le bouton gauche de la souris sur l'objet graphique choisi.
Lorsqu'un objet graphique a le focus, on peut le déplacer pixel par pixel en utilisant
les flèches de direction du clavier.
On peut augmenter la vitesse de déplacement en maintenant enfoncé les touches MAJ, CTRL, ou la combinaison MAJ+CRL simultanément à l'utilisation des flèches de direction.
Redresser une photo :
Mettre le focus sur l'image et faire pivoter la molette centrale de la souris (mouse wheel)
tout en maintenant la touche MAJ enfoncée.
Recadrage photo :
Déplacer l'image à l'intérieur du cadre par tiré déplacé.
Agrandissement ou réduction de la photo :
Ajuster le zoom numérique avec le potentiomètre.
Déplacer un objet graphique avec la souris :
Cliquer sur l'objet à déplacer et maintenir le bouton gauche enfoncé pendant le déplacement de la souris. Lors du survol d'un objet et si celui-ci peut être déplacé, le curseur change de forme, la flèche devient une croix.
Modifier le texte du titre ou de la signature :
Choisir l'option "Editer" dans le menu contextuel pour afficher la boîte de dialogue GDImage qui permet de choisir une fonte, changer la taille, la couleur et le contenu du texte.
Supprimer une photo :
Utiliser l'icône "Envoyer dans la corbeille", l'image supprimée sera envoyée dans la corbeille de Windows sans demande de confirmation préalable.
Choisir une photo :
Utiliser l'icône "Choisir une photo", l'image sélectionnée est affichée et toutes les autres
photos sont mémorisées afin de pouvoir les consulter facilement dans le mode "jouer en boucle".
Jouer en boucle :
Dans ce mode les photos sont affichées en boucle, la durée d'affichage peut être ajustée avec le potentiomètre "Vitesse de défilement" d'une valeur comprise entre 0 et 8 secondes, la valeur par défaut est de 4 secondes.
Le bouton "Pause" permet à tout moment d'interrompre le défilement des images.
Enregistrer une carte postale :
Utiliser l'icône "Enregistrer la carte postale" et choisir le nom et le dossier de destination
de l'image qui sera enregistré exactement tel qu'à l'écran (mode WYSIWYG).
Imprimer une carte postale :
Utiliser l'icône "Imprimer la carte postale", l'impression sera effectuée en mode WYSIWYG,
il est conseillé d'utiliser le format d'impression photo 10x15.
Encadrement :
Utiliser l'icône "Affiche ou masque le cadre" selon l'aspect souhaité.
Délimiter une section :
Utiliser l'icône "Délimite une section", le curseur change de forme pour indiquer que le mode capture est actif. Cliquer avec le bouton gauche de la souris pour fixer le point d'ancrage et faire un tiré déplacé pour agrandir le rectangle de sélection. On peut modifier la taille du rectangle de sélection en effectuant un tiré déplacé des bordures.
Faire un double clic pour faire apparaître le menu contextuel, choisir "Sélectionne" pour valider la capture, faire "Annule" pour annuler la sélection et en définir une nouvelle.
Si l'option "Sélectionne" est choisie, la portion d'image sélectionnée est copiée dans le presse papier est un petit "beep" est émis pour signifier que la capture est effective.
Pour quitter le mode de sélection et réafficher le curseur en forme de flèche, faire un double clic avec le bouton gauche de la souris.
Déplacer la fenêtre de l'application :
Le déplacement se fait par tiré déplacé du cadre ou du panneau de contrôle.
Réduction de la fenêtre de l'application :
Faire un double clic sur le cadre.
Quitter l'application :
Cliquer sur le bouton "Fermer".
****************************
But ultime du projet :
Envoyer la carte postale via e-mail à une liste de destinataires sélectionnés, lorsqu'on effectue un double clic sur le timbre ... |
| |
| |
| | | |
|
| | |
| |
Posté le 11 juin 2007 - 14:12 |
J'ai oublié de préciser que l'application détecte automatiquement la langue utilisée sur l'ordinateur hôte pour commuter les messages de français en anglais, si l'utilisateur ne parle pas la langue de Molière.
Si vous avez des questions vous pouvez les poster ici
ou me joindre directement en utilisant les coordonnées ci-dessous :
Patrice Terrier
Tel 04.76.98.16.73
pterrier@zapsolution.com
www.zapsolution.com |
| |
| |
| | | |
|
| | |
| |
Posté le 13 juin 2007 - 12:22 |
Contenu de la mise à jour :
- Support du "tiré déplacé" entre l'Explorateur et "Postcard".
- Modification de l'amplitude du zoom afin d'améliorer les possibilités de recadrage.
- Fichier d'aide GDImage.chm actualisé en version 3.50 (dossier EXE de l'application).
Le lien de téléchargement direct est inchangé à savoir :
http://www.zapsolution.com/preview/postcard10.zip
Patrice Terrier
Tel 04.76.98.16.73
pterrier@zapsolution.com
www.zapsolution.com |
| |
| |
| | | |
|
| | |
| |
Posté le 14 juin 2007 - 11:25 |
Vous pouvez désormais envoyer directement la carte postale, sous forme de pièce jointe,
en utilisant Outlook Express, grâce à la nouvelle procédure ci-dessous :
FUNCTION zSendMapiMail( ...
szProfileName is string, ...
szPassword is string, ...
szSubject is string, ...
szNote is string, ...
szNames is string, ...
szAddresses is string, ...
szFiles is string)
Pour envoyer la carte postale avec Outlook Express :
Vous devez au préalable afficher le timbre, puis faire un double clic dessus avec le bouton gauche de la souris.
Une fois dans Outlook, vous pouvez choisir le(s) destinataire(s) et modifier le texte du message ainsi que l'objet qui sont renseignés automatiquement par programme.
Le lien de téléchargement demeure inchangé :
http://www.zapsolution.com/preview/postcard10.zip
Patrice Terrier
Tel 04.76.98.16.73
pterrier@zapsolution.com
www.zapsolution.com |
| |
| |
| | | |
|
| | | | |
| | |
| | |
| |
|
|
|